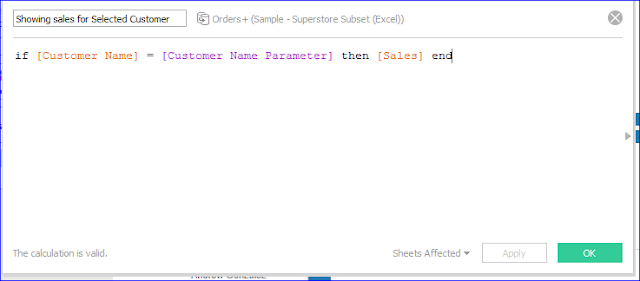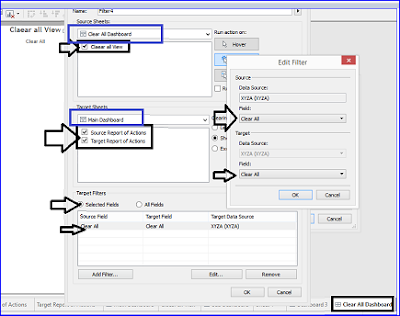I come across this situation, this requirement was asked my one of my Business Users,
There is no direct option in the Tableau but there is an alternative approach that is "Create a dummy field & place it in all reports & define the Action filter from Dummy to another report , place it on other Dashboard, it may not clear in words, the following illustrates very clearly.
1) Create actual dashboard with all required views.
2) Defined the action filter from as like below
3) Actions are working fine as below 2 Images.
As far now, Filters are working fine, action Filters are not clearing out directly.
Solution is as like below explanation:
1) Add a dummy field on new report as well as on actual reports.
2) Then create a view using that the dummy field.
3) Now Dummy field is added in actual reports as well as in dummy report.
4) Create a Dashboard using that dummy report.
5) Now define the actions from Dummy Dashboard to Main Dashboard.
While creating action filters from Dummy Dashboard to actual Dashboard,
Select "Select Field" Radio Button, then select "Clear All" field in both Source & Target" sheets.
6) Now filter will be cleared. (Indirectly).
6) If you don't want to show "Clear all" field on actual report, right click on "Clear All" field then click on "Show Header"